ずっと気になっていたラズベリーパイ。
何をきっかけに知ったのか思いだせないが
ずっと頭の片隅にあって、遂に購入。
以前は格安でパソコンとして使えるから使ってみたい。という動機だったが
今回はラズパイを家の外で定点カメラとして使う事。
明確な理由も立ったし、試しにやりたくなったので
購入からセットアップに挑戦したのだが
立ち上げるまでに何度となく、躓いてそして壊れた。
再挑戦する為にも、
同じ挑戦者を出さない為にも
記録しておく。
梱包状態と開封
きれいに梱包されていました。
中のラズパイは静電気除去でしょうか。
ちょっと特殊な袋に入っていました。
購入先は秋月電子さんです。
カバー付きで2600円程度。
半導体不足で在庫がないと思いきや
普通に買えた。
確かに高騰しているが、メルカリより安い。

ラズパイ本体以外はこちら。
完全に蓋するもの。
GPIOへのアクセス部分を開けたもの。
カメラのレンズが覗くもの。
赤のは本体受け側です。
滑り止めと、カメラケーブルも付属。
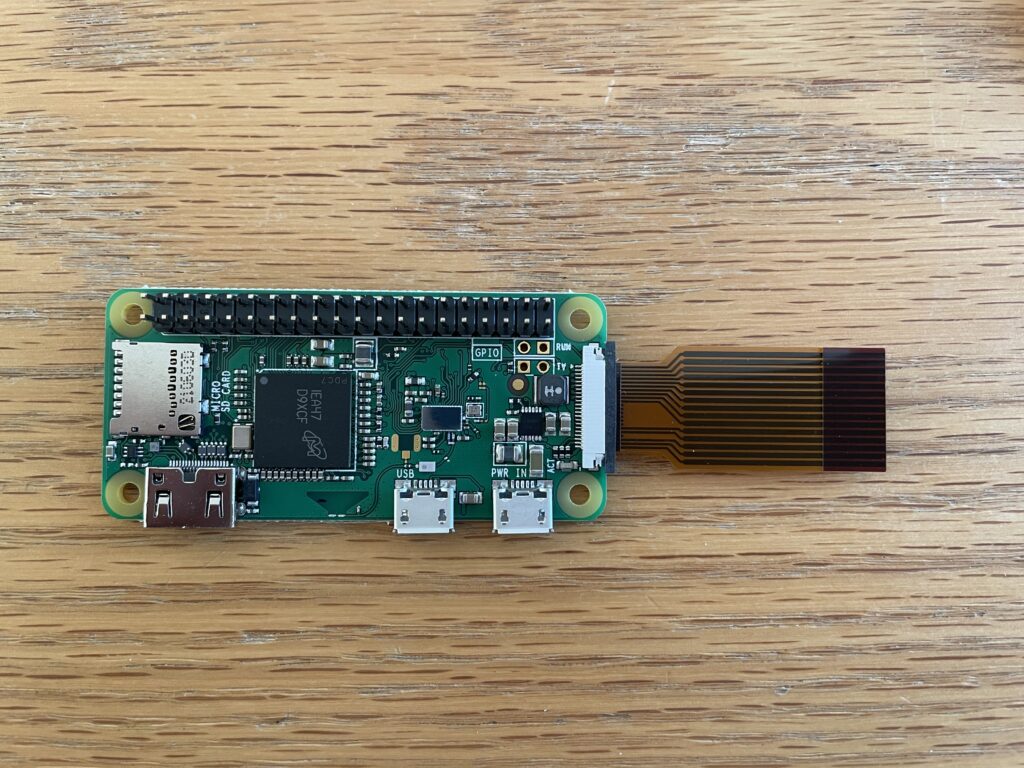
カメラケーブルの取り付けは簡単。
黒い留め具を爪で浮かして、ケーブルを差し込み、留め具を戻す。
留め具を引っ張り過ぎると外れるので注意!!
実際に外してしまい焦りました。
躓きストーリー1
Raspberry Pi Imagerがインストール出来ない。
まず真っ先に躓いたのは
Imagerのインストールが出来ないという事。
OSのインストールの方法に
- Raspberry Pi Imagerを使う。
- OSを書き込みソフトを使ってSDに書き込む
の2通りがある。
①のImagerを使うのが簡単らしいので、
その方法で挑戦したがWindowsでImagerの実行が出来ない。
こんなウインドウが表示される。
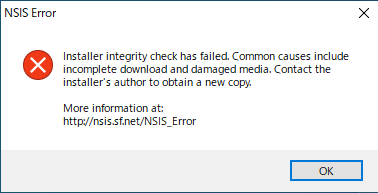
管理者権限で起動してもダメ。
Windowsのユーザアカウント制御をOFFしてもダメ。
マジカヨ・・・。
ということで、②OSのダウンロードする方向に切り替える。
調べによると、Imagerを使わない場合
microSDのフォーマットにFAT32でないとダメらしい。
万が一を考え、32GBのmicroSDにしていたので助かった。
OSのダウンロードが失敗しまくる。
desktop版で1GB。フルスペックだと3.3GB。
どーせやるなら、もちろんフルスペックでしょ!!
これがダウンロードできない。
家のインターネットの速度は出ず、途中で切れてしまう。
ダウンロード容量を見ても、ギガどころではない。
数メガしかダウンロードできていない。
日本にミラーサイトが存在する。との情報から
ダウンロードを試みる。
最初はよく分からず、構成ファイル?とか
JAIST 北陸先端科学技術大学院大学のページにあるそうで
下記のリンク先から
下記のパスの位置にフル版があります。
Index of /pub/raspberrypi/raspios_full_armhf/images/raspios_full_armhf-2021-11-08
どこからダウンロードしようが3GBには変わらないので
時間を朝方(4時とか?)にするか
ミラーサイトの使用を検討する。
電源を付けても、画面が移らないと動揺
OSのインストールって時間掛かるんでしょ?
と考え、晩ご飯中にインストール。
その後、電源投入!
さ~ってとどんなもんかなと
モニターを見るが何も映らない。
電源ランプと思われるLEDが緑点灯するものの、
チカチカしたり、消えたり、付いたり
こ、壊れてる・・・?
またしても、マジカヨ・・・。
ご飯途中だし~、と食べてたら
知らない間に、デスクトップが立ち上がる。
感動の瞬間を見逃すとは・・・。
なんという虚しさ。
順調に進んだところもある。
SSH・Wi-fi設定をする。
セキュアシェル(Secure Shell)という仕組みの略語。
sshという名前の拡張子無しファイルを作った。
これはテキストエディタで作るので問題なし。
Wi-fiはこっち
wpa_supplicant.conf
という名前で、中身が
ctrl_interface=DIR=/var/run/wpa_supplicant GROUP=netdev update_config=1 country=JP network={ ssid=”接続したいSSID” psk=”SSIDのパスワード” }
””は残して、「 接続したいSSID 」「 SSIDのパスワード 」の箇所だけを変更。
やっと簡単なことが出来た。
SSIDとパスワードは無線ルーターに書かれてあったり
変更されてたり。
田舎でずぼらな私は変更なし。
この無線が届く範囲に家がないのでね。えへへ。
躓きストーリー2
マウスが接続できない。
ラズパイWHには、bluetooth搭載しているのは事前に調査済み。
モニターはノートPCのデュアル使用しているので
HDMIケーブルをラズパイに。
miniHDMI⇔HDMI変換コネクタも安かったので購入。
いざ、立ち上げた時に、bluetoothのマウスがない。
そもそも、マウスがつながっていないのに
どうやってラズパイを操作して、bluetooth設定をするのか。
調査に次ぐ調査。
OTG(On The GO)という、USB直接つなぐ方法があるのかと。
ここでこの日は力尽きた。
ここからは調子よく進んだ。
やっぱり無線を試みると出来た。
そして翌日。
実際運用を考えると無線(Wi-fi)なので
再度確認。
すると、SDの中に、作ったはずのSSHファイルと
SSIDを書いたconfファイルがない。
理由は不明だが、再度作成し、SDに入れる。
私のPCはWindowsなので
コマンドプロンプトから
ping raspberrypi.local
と入力。すると
raspberrypi.local[192.168.0.**]と応答アリ!!ヤッホイ!!
(なんとなく伏字)
次に
ssh pi@192.168.0.**
と入力。
なにやら英語が出てきた後、問いかけが
Are you sure you want to continue connecting (yes/no/[fingerprint])?
続けますか?的な。もちろんYES
お次はパスワードを要求。
raspberryと入力しEnter。
※入力した文字表示はされない。
さらに英語が出てきて
pi@raspberrypi:~ $
このように表示されたら、ラズパイに入ったという事。
ヤッホイヤッホイ!!
VNC設定をする。
意気揚々と続けます。
VNCと呼ばれるビュアーソフトがあるので
それの設定に取り掛かる。
これのおかげで、ディスプレイがなくても
パソコン上でラズパイを操作できるんですね。
さながらリモートデスクトップのよう。
早速
pi@raspberrypi:~ $
に続けて
sudo raspi-config
と入力。
(ラズパイの設定画面の呼び出し)
こんな画面が出てきたら、キーボードの矢印キーで操作して
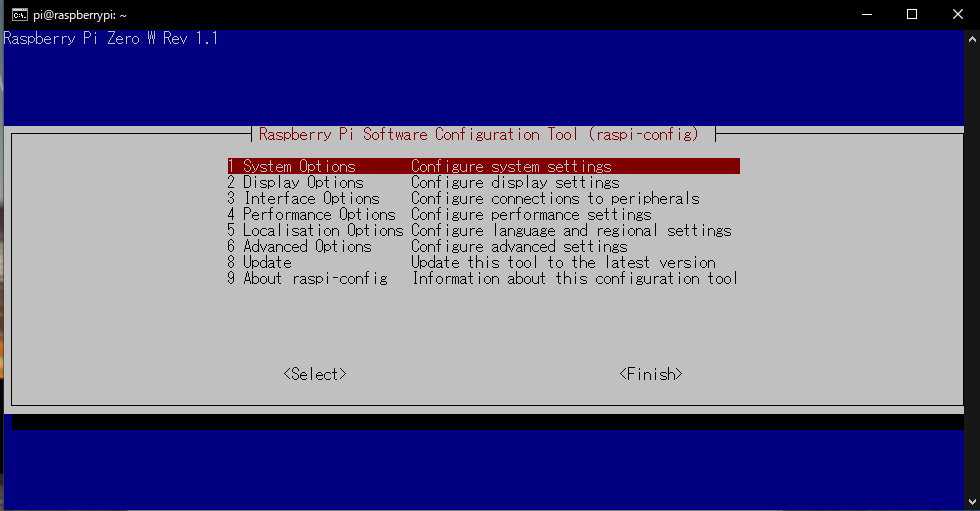
3⇒P3⇒YES (VNCをONにする)
1⇒S5⇒B4 (デスクトップ画面の自動立上げにする。)
FinishでEnterを押すと、なにやらセットアップが始まった。
一通り終わったら、
pi@raspberrypi:~ $
に続けて
sudo reboot
と入力して、再起動をかける。
あとは、PCにVNC Viewerをインストールして
先ほどのIPアドレス(192.168.0.**)を入力。
ユーザー名はpi
パスワードはraspberry
初期値はこれです。
下の画像のようにガイダンスが出てきて
新パスワード・国・言語・タイムゾーンなどを設定する。
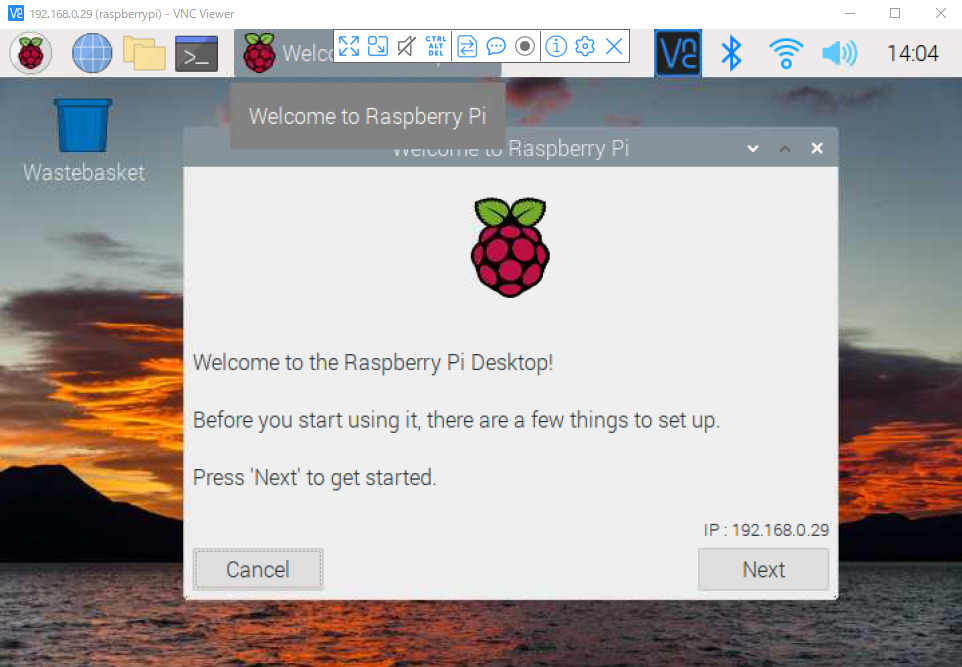
この辺りはさすがに雰囲気でわかる。
countryとかlanguageといった英語には適応できる。
ファイヤーウォールの設定もする。
画面左上の黒い四角
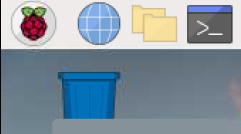
これがターミナルと呼ばれるラズパイを操作する部分。
pi@raspberrypi:~ $
に続けて
sudo apt install ufw
これでインストール。
sudo ufw enable
これで起動。
sudo ufw status
これで確認。activeと表示されたら動作中ってことだ。
ここで止めたせいか?
よしよし。と再起動した。
おそらくこれが間違い。
pingは通るけど、SSH通信が出来ない。
ポート22でcannot connectになる。
つまり、ファイヤーウォールの設定で自分のアクセスは除外するような設定をしてから
再起動しないといけなかった模様。
幸い、OSは残っているし、大した設定はしていないので
SDのフォーマット&OS書き込みを行う羽目に。。。
問題発生!!カーネルパニック
OS書き込みをしてからの作業で
シャットダウンをしていたけど、
いつまでたっても電源が切れない。
VNCで接続しないと、ラズパイがどんな状態か分からない。
電源ケーブルを引き抜いたが
シャットダウン中だったのかもしれない。
この電源ぶつ切りが良くないようで。
次回からこのようなエラーメッセージが
End kernel panic – not syncing: requested init /usr/lib/raspi-config/init_resize.sh failed (error -8)
ともかく、今まで使っていたSDカードではダメみたい。
やっちまったな。
何故か家にあった、microSDをフォーマットして
OSを書き込むもダメ。
ちなみに、こっちのSDのエラーは
End Kernerl panic – not syncing:VFS:Unable to mount root fs on unknown-block(179,2)
なんのこっちゃ。
SDカードを交換してもダメってことは、
ラズパイそのものが壊れた可能性もあるな。
短い命でした。
Imagerで再起を試みる
当初、Imagerがインストール出来ない問題は
どうやら、ダウンロードが完成してなかった。
ダウンロード完了+アイコンが作られている
事からダウンロードが完成したと勘違い。
Imagerもミラーサイトから出来るので
そこからダウンロードした。
おいおい、公式サイトと
速度が10倍違うんだが!!
ちなみに、ここから行けます。
カーネルパニックが出ても、カーネル自体はOSの一部なので
ハードというよりはOSの問題。
SDにインストールするのなので
再インストールでなんとかなった。マジで助かった。
このImagerにはフォーマット機能もあるので
それを使いました。
OS書き込みに6時間近くかかったので
気長に待つこと。
コマンドプロンプトが使えない?
最初は使えたコマンドプロンプトでは
ラズパイにアクセス出来なくなったので
Tera Termと呼ばれるソフトからアクセスした。
ラズパイのIPアドレスは
なんと立ち上げた画面に書いてあった。
それだけでも、HDMI変換コネクタを買った甲斐があったというもの。
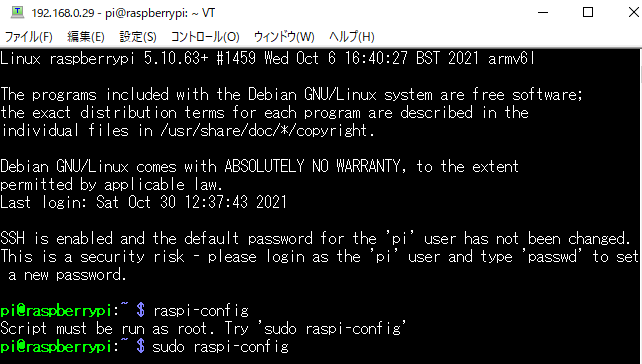
さらにここから、VNC設定をする。
root権限で と書かれているので
sudoを付ける事。
super user らしいが、追加のコマンドを入れると
ほかのユーザーとして実行なんだそうで。
スードゥー(sudo)だと覚えにくいので、
スーパーユーザー(super user)で認識しとく。
今度こそファイヤーウォールの設定をする。
ラズパイダさんのブログを参考に
ファイヤーウォールの設定をした。
コマンドだけ列挙すると
sudo apt install ufw
(ufwのインストール。)
sudo ufw status
(ちゃんとインストールされたか確認。
inactiveでOK。)
sudo ufw default deny
(まずは全部拒否する設定にする。)
sudo ufw allow 22
(次にSSH接続するポート22を許可。)
sudo ufw allo vnc
(さらにVNC接続を許可。)
sudo ufw enable
(ファイヤーウォールの実行。)
sudo ufw status
(最後に状態の確認。
activeならOK。)
この後に、TeratermでSSH接続したりして
接続できることを確認した。
これで一安心。
ufwのコマンド(メモ)
sudo ufw disable
(ファイヤーウォールの停止)
sambaの設定でアクセスできなかったので
一時停止するために使用した。
アクセスできなかったので、
ファイヤーウォールは有効って事。
身をもって体感。
OTGは使えるのか??
ラズパイとパソコンをUSBケーブル一本で接続する
その名もOTG(On-The-Go)
出先で気軽にPC⇔ラズパイなんてことが出来たら
めちゃくちゃ便利じゃん!!
と思い、設定途中で、あんまり便利じゃない事が判明。
USBケーブルをつなぐだけでいいのかと思いきや
パソコン側も設定が必要との事。
しかも、『USB Ethernet/RNDIS Gadget』というのを
ダウンロードしないといけない。
パソコンの設定を勝手に変えるには
パソコンが自分専用であることが条件になってくるので
そのこともネックポイント。
既にWi-Fi接続できているので
今回の運用では不要なので、見送ることにした。

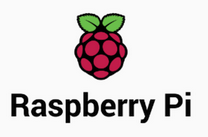

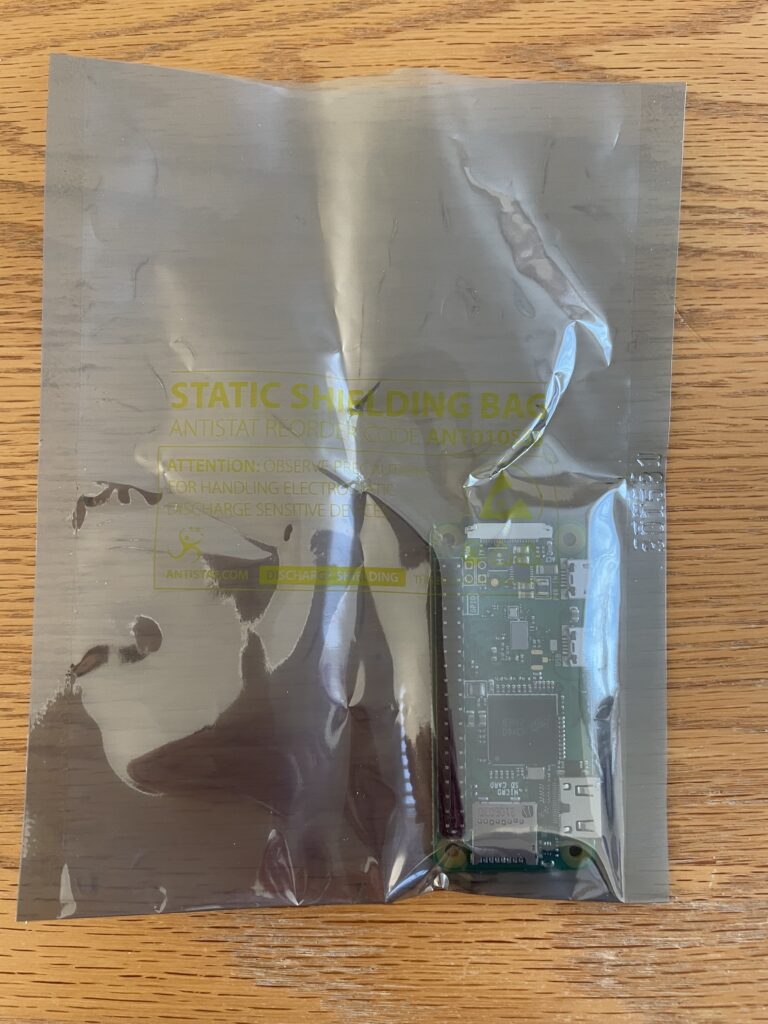

コメント