2022年からpythonでのプログラム作成を始めて
すったもんだあって、linux系OSを入れた外付けSSDを用意し
BIOS設定で起動順を変更することによる
二台OS環境を作ることになりました。
windows以外のOSを触るのが初めてなので
わからないことばかり。
本記事は備忘録も兼ねています。
ubuntuインストールの方法
pythonの開発環境を構築するため、
使わなくなったデスクトップPCのSSD(128GB)に
ubuntuをインストールしました。
というのも、常用ノートPC(windows10)のHDD容量の関係から、
開発環境を作れないというお粗末。
ノートPC上でこのSSDにubuntuをインストールする方法もあるのですが
万が一誤ってノートPCにubuntuをインストールすると
現在のPCに悪影響を及ぼしかねない。
なので、次の手順で安全にインストールした。
- ノートPCでubuntu(ISOファイル)をダウンロード。
- 加えて、不使用SSDをFAT32にフォーマット。
- imgburnを使って、ISOファイルをDVDに書き込み。
- 不使用デスクトップを使ってubuntuのインストール。
物理的に切り離せば、心配ご無用。
物理が勝つ!
pipが使えない
ubuntuを用意するまでは
googlecolabratoryを使ってpyhtonのコーディングをしていました。
作りたいソフトを簡略化するためにも
オンラインではなく、物理HDD使うことにしたのです。
ubuntu・jupyterLabが揃ったので
googlecolabratoryからコピーしてコードを動かすと
エラーが出る。
!pip3 install –upgrade pip
この実行に対して
/bin/bash: pip3: コマンドが見つかりません
この返答。
さらに、!pipとか$pipとか書き換えてると
SyntaxErrorとかでてくる始末。
動いていたのに、めちゃくちゃ焦る。
【解決策】端末からインストールする。
pipをインストールしてないんだから
jupyterLabで何をやってもだめなんですね。
windowsで言うところのコマンドプロンプトでしょうか。
そこから
sudo apt install python3-pip
としてやる必要があります。
端末の開き方はb画面左下の点が9個あるところから
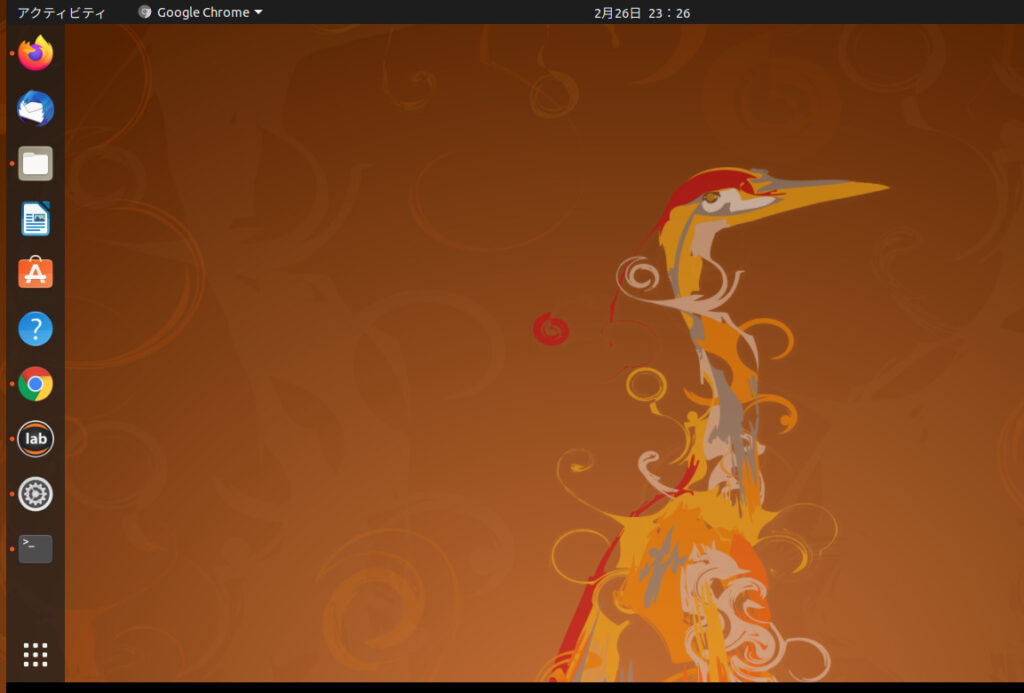
全てを選択し、下の方にあるユーティリティ/端末と進みます。
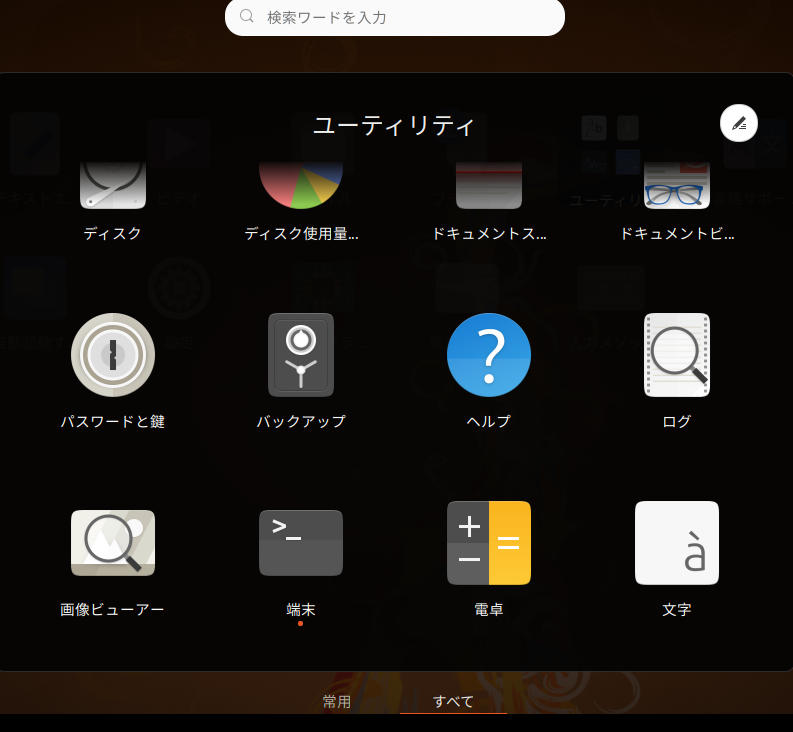
ここに先程の
sudo apt install python3-pip
をしたら、パスワードを要求されたりするので
文字を入力(※入力した文字は見えません。)
すると、続行を問われるので、yと入力しEnter
これでpipが従来通り使えるようになりました。
めでたし。

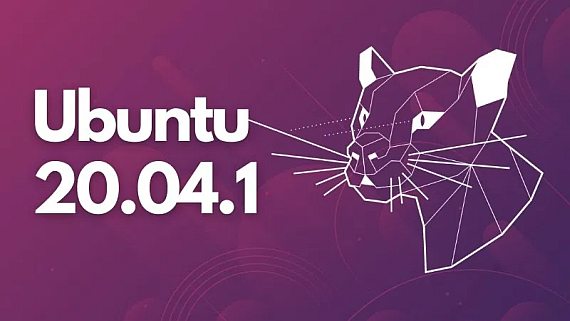

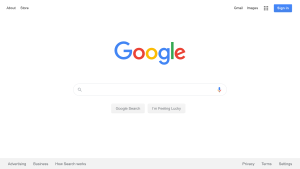
コメント